
发布时间:2023-10-09 14:04:21
来源:微商品牌网 作者:佚名

SSD更耐用,读写速度更快,开机时间大大缩短(10秒即可进入系统!),无噪音,功耗低,抗震能力更好。 随着SSD价格越来越低,使用SSD来运行系统,使用大容量HDD来存储数据已经成为一种常见的电脑配置。 如果您的计算机可以支持同时安装两个磁盘,您可以轻松地将系统迁移到 SSD。
几年前体验过SSD的用户,当时SSD容量普遍较小,现在可以购买容量更大的SSD。 然后转移系统。 这样,更大的容量可以安装更多的应用程序和游戏,并充分利用更大SSD提供的高性能。随着用户购买更大的磁盘,从SSD迁移到SSD已经成为常态
将 HDD 迁移到 SSD 的另一个观点是它可以省去麻烦。 因为与全新安装相比分区助手迁移系统,用户可以保持所有数据完整,并且无需重新安装所有软件,从而节省大量时间和精力。 在大多数情况下,传输非常简单,但您需要检查新的 SSD 是否足够大以容纳您的所有文件。 如果您计划将 HDD 迁移到较小的 SSD,则应在开始之前将所有个人文件移动到另一个磁盘。 这可以减少分区大小,以便成功完成迁移。
有用的免费软件可轻松将您的系统迁移到 SSD
如果您正在考虑将系统迁移到其他磁盘,建议您选择安全且易于使用的专业软件来帮助您。 傲梅分区助手就是这样一款软件。 其“迁移系统到SSD”功能可以轻松地将操作系统和数据完全转移到新的SSD盘上。
傲梅分区助手还包含“磁盘克隆”功能,可以帮助您将整个HDD克隆到SSD。 该向导易于使用,并且与 11、10、8、7 和 XP 兼容。
接下来请前往下载中心下载安装傲梅分区助手,看看如何将系统迁移到SSD吧!
首先将新SSD连接到台式机SATA接口或m.2 NVME接口(如果是笔记本电脑,可以通过硬盘盒连接SSD),然后确认可以检测到SSD。
步骤1.打开傲梅分区助手,点击“将系统迁移到SSD”选项,然后阅读说明并点击“下一步”

步骤2.选择SSD作为目标磁盘。 如果SSD上有分区分区助手迁移系统,则需要选择“为了将系统迁移到硬盘2,我愿意删除该硬盘上的所有分区”,然后点击“下一步”按钮进入下一页。
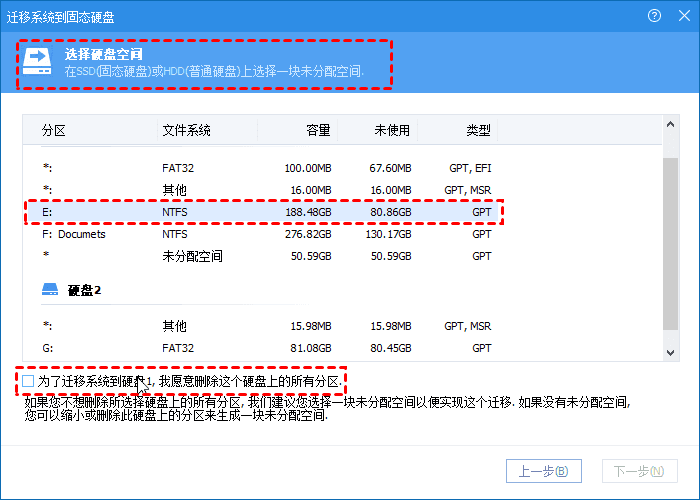
步骤3、在此页面可以选择调整系统分区大小和更改分区盘符(克隆完成并从盘启动后,系统分区会自动更改为C盘符)。
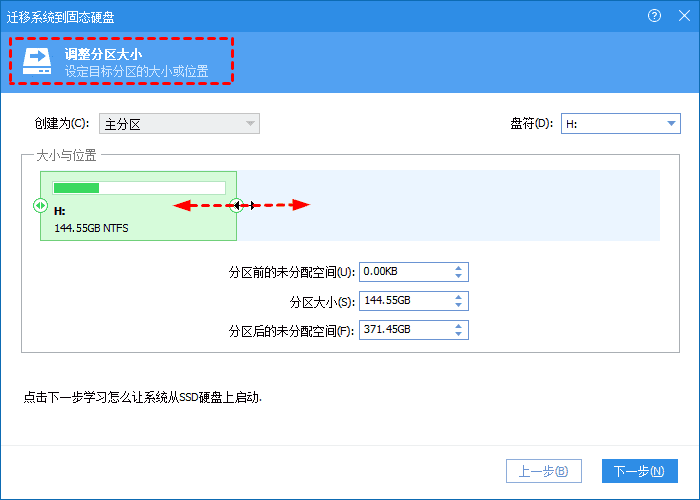
步骤 4. 阅读提示以了解如何从目标磁盘启动。
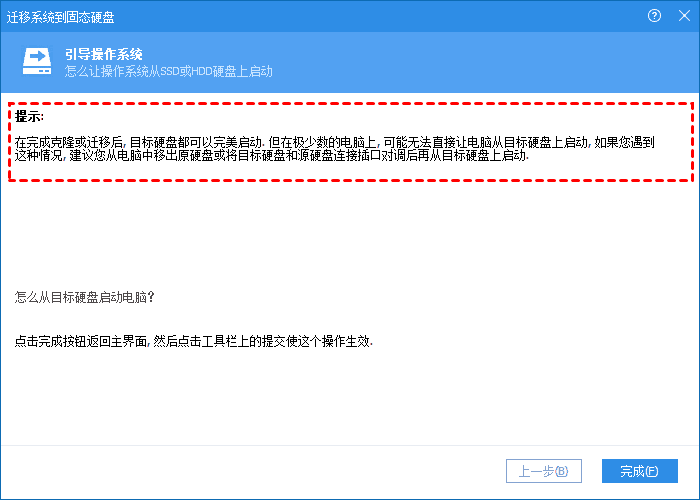
步骤5. 单击“应用”,然后单击“提交”执行操作。
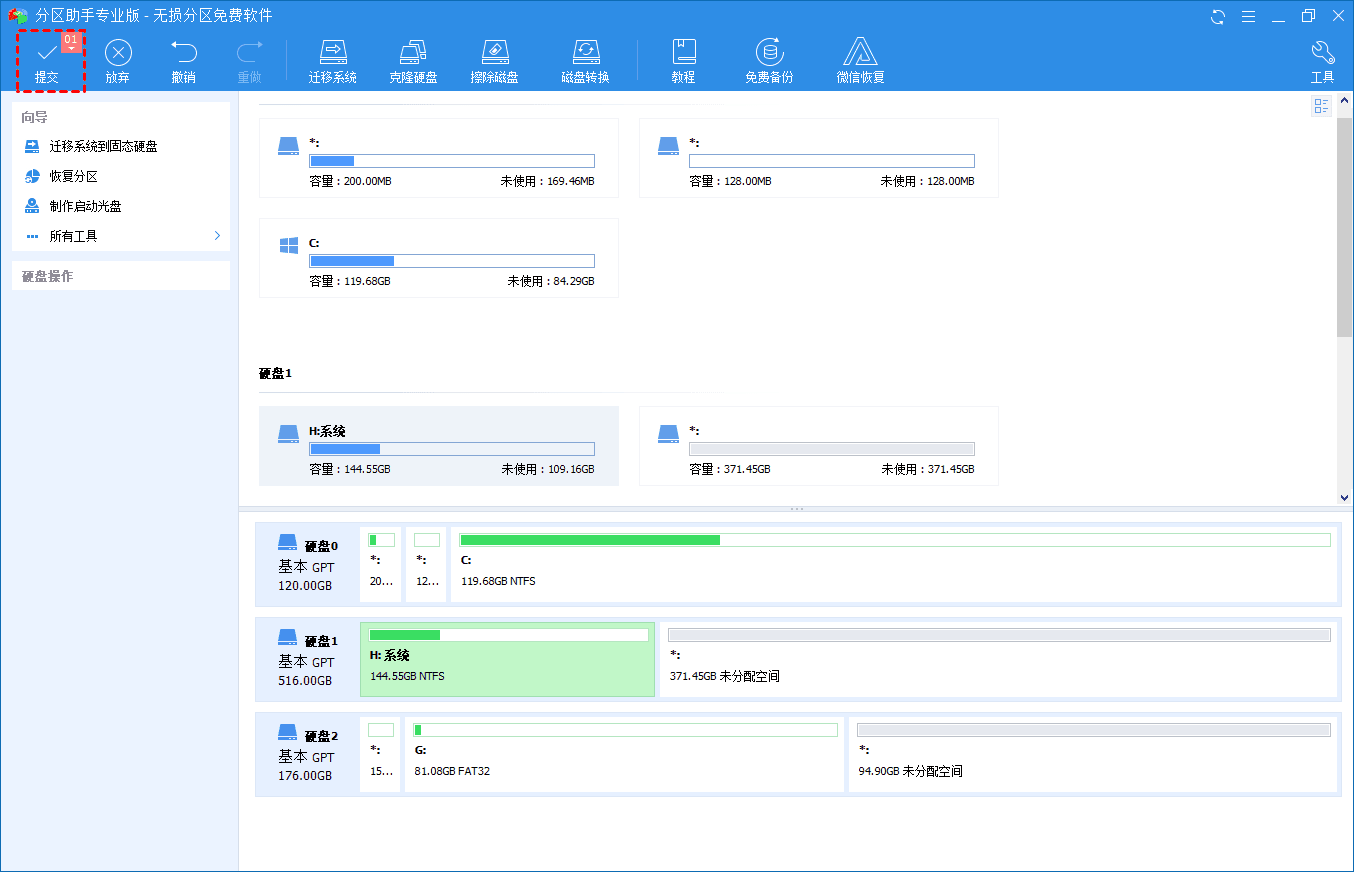
步骤 6. 关闭计算机并断开电源。 打开笔记本电脑硬盘托架的盖子,将旧硬盘更换为新克隆的 SSD。 如果您不确定如何打开后盖更换硬盘,可以搜索相关型号的拆机图。 如果是台式电脑,则需要使用螺丝刀将新克隆的磁盘安装到电脑上,然后在BIOS中将启动优先级更改为从SSD启动。
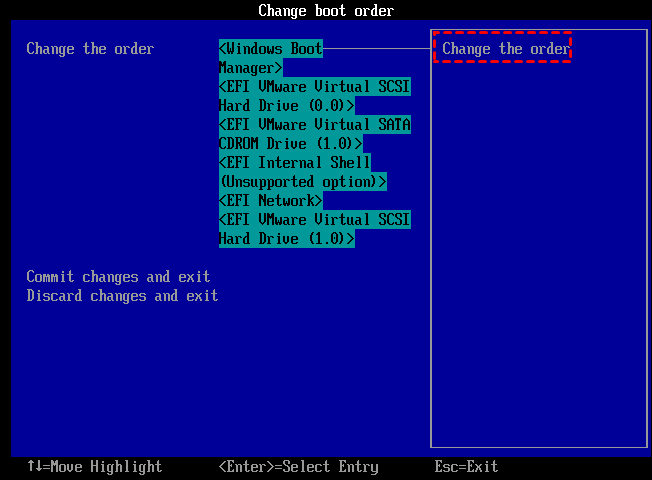
更换后,连接电源,您应该可以从新的 SSD 启动计算机。 赶快体验SSD带来的全新速度体验吧。
傲梅分区助手兼容新版本Win11/10,可以轻松将Win10系统迁移到固态硬盘。 它还支持 7、8 和 8.1 操作系统。 除了基本的分区功能外,还具有磁盘克隆、动态磁盘无损转换为基本磁盘等免费实用的功能。
本站对作者上传的所有内容将尽可能审核来源及出处,但对内容不作任何保证或承诺。请读者仅作参考并自行核实其真实性及合法性。如您发现图文视频内容来源标注有误或侵犯了您的权益请告知,本站将及时予以修改或删除。