
发布时间:2023-11-25 14:00:55
来源:微商品牌网 作者:佚名
文/首发于《进展周刊》
作为一款历史悠久的电子笔记软件,不断添加新功能,给我带来了新的体验,提高了我的学习效率。 作为一个老用户,我写过两篇关于它的文章,都讲了它的基本功能和日常使用的注意事项。
如果您不记得了,门户网站在这里:
接下来,我将带领大家了解的百搭用途。
01.固定笔记
如果你想把一些重要的笔记放在最明显的地方而不改变原来的排序方式,我们可以将鼠标指向笔记条或笔记本,单击右键,然后单击“添加到快捷方式”。 这样,您的重要注释就可以固定到左栏的“快捷方式”中。
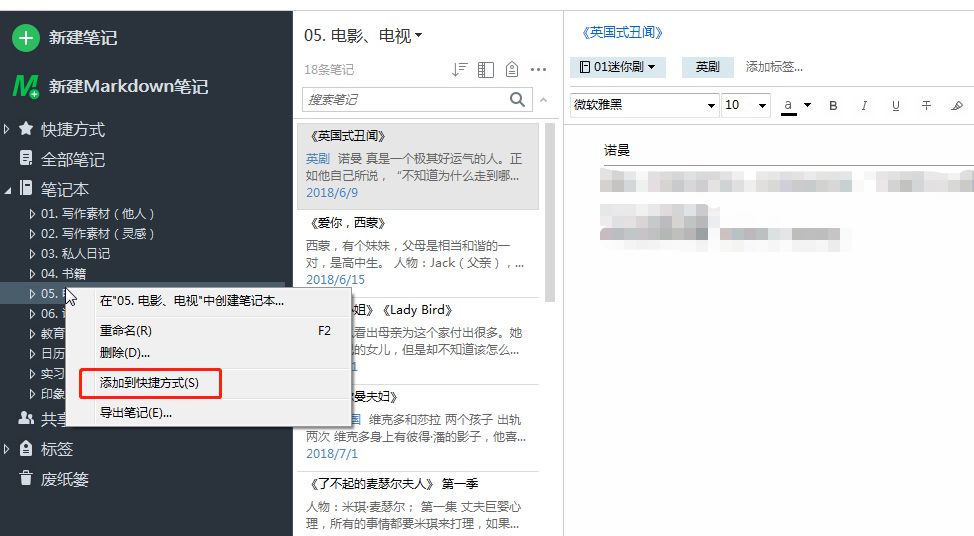
快捷功能
点击笔记中的“提醒”,搜索栏下方会出现提醒功能。 每次点击该链接,您都可以返回到笔记内容。 这也可以用作笔记本内置引脚。
对于重要的事情,您可以添加提醒时间并标记完成。
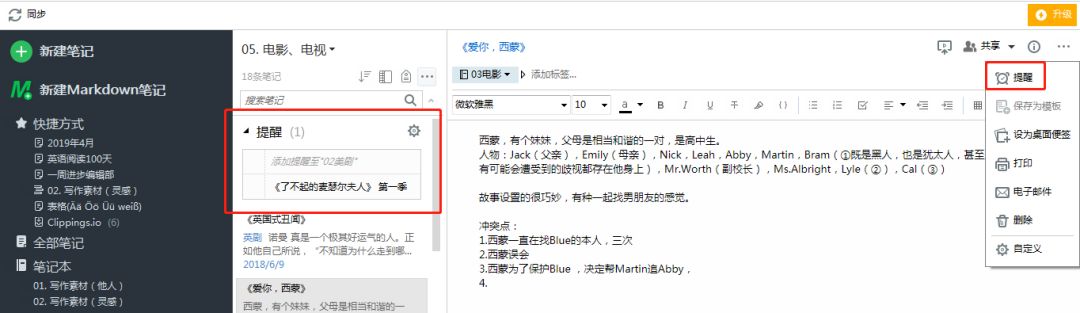
提醒功能
02.快速创建目录
作为一名作家,经常与文字打交道,经常需要利用印象笔记强大的收藏功能来收集网站、微信、微博等应用上的大量信息和素材。
然而,一旦我们有很多与主题相关的笔记,笔记列表就会变得臃肿。 这时候我们可能就需要一个目录,方便以后查看。
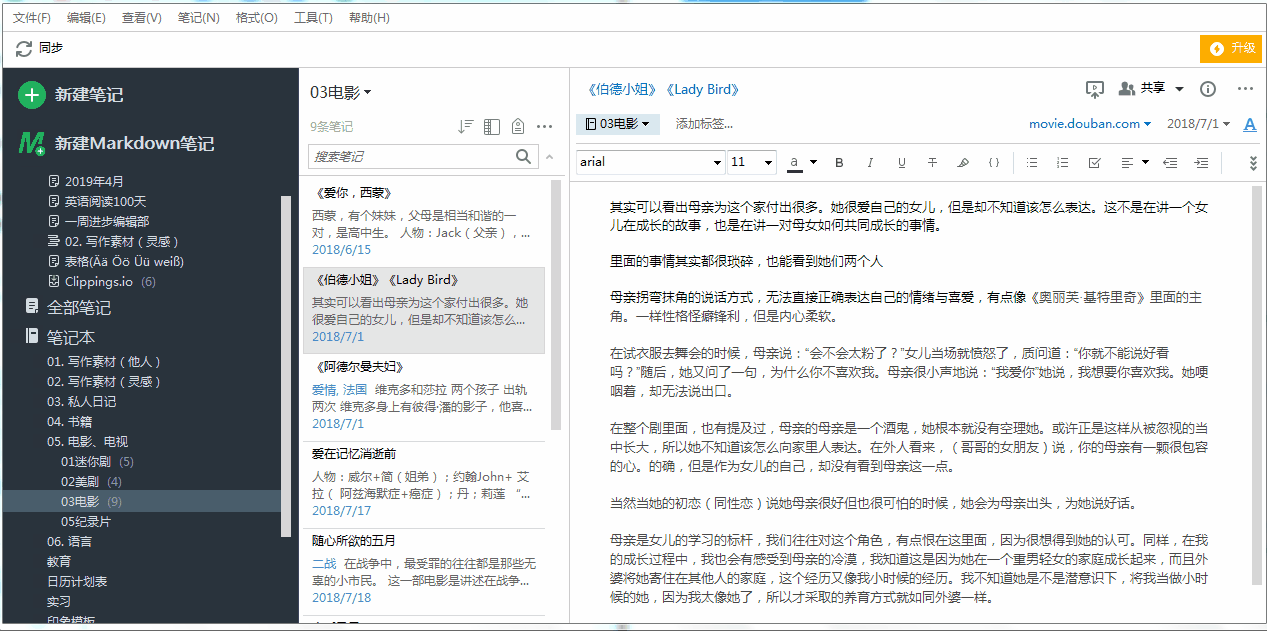
个人电脑
操作步骤:在“笔记列表”中,使用快捷键“Ctrl+A”选择其中的所有笔记,然后单击“创建目录”。
另外,我们可以使用“Ctrl”键+鼠标来多选内容; “shift”键+鼠标连续选择内容。
稍后,当我们要将“笔记本”中新添加的相关内容添加到目录中时,可以选择单个笔记印象笔记复制,右键-“复制笔记链接”,然后将其粘贴到目录中。 当然,我们也可以将其粘贴到任何笔记中作为参考。 当我们点击链接时,我们可以直接输入注释,非常方便。
客户端操作:打开笔记,点击右上角“...”-“复制笔记链接”。
、iPad客户端:打开笔记,点击右上角分享按钮,选择“复制链接”。
03.加密您的隐私
为你的印象笔记设置密码可以有效确保我们的隐私受到保护。
① 手机密码锁
安卓客户端
打开印象笔记后,滑出左侧边栏,点击底部的“设置”-“账户信息”-“设置密码锁定”。
/iPad客户端
点击主界面底部的“账户”-“设置”-“密码锁定”,您可以选择启用或解锁4位密码。
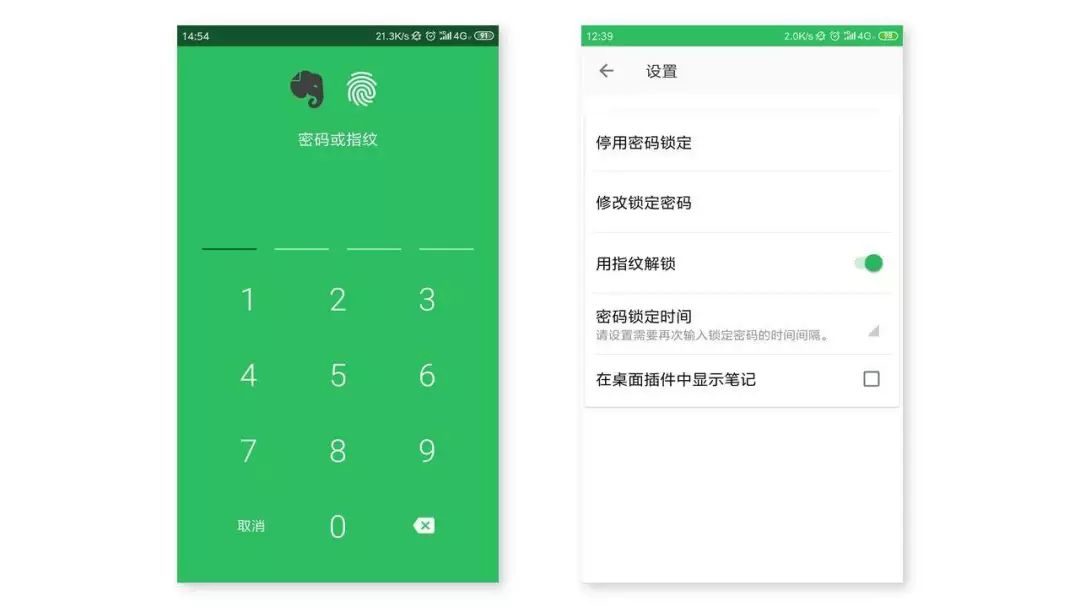
安卓客户端
提示:一般情况下,默认密码锁定时间为一分钟。 您可以在“管理密码锁定”中找到“密码锁定时间”进行修改。
② 计算机端文本加密
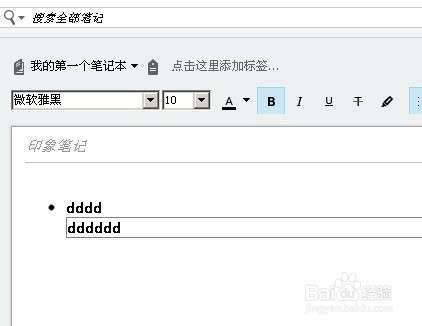
如果在电脑版本中存储私人文本信息,例如网站的帐户和密码,则可以对笔记中的文本进行单独加密,为我们的私人信息提供额外的保护,而不会影响其他文本。 查看。
操作步骤:选中需要加密的文本,单击鼠标右键印象笔记复制,选择“加密所选文本”。

文本加密功能
小提醒:出于隐私保护的考虑,不会记住或存储用户的文本加密密码。 因此,您必须记住加密密码,并且最好使用相同的密码。
③ 电脑密码锁
在电脑上点击“工具”-“密码锁定”即可设置密码锁定。 如果要修改密码锁的空闲锁定时间,可以在“工具”-“选项”-“安全”中修改。
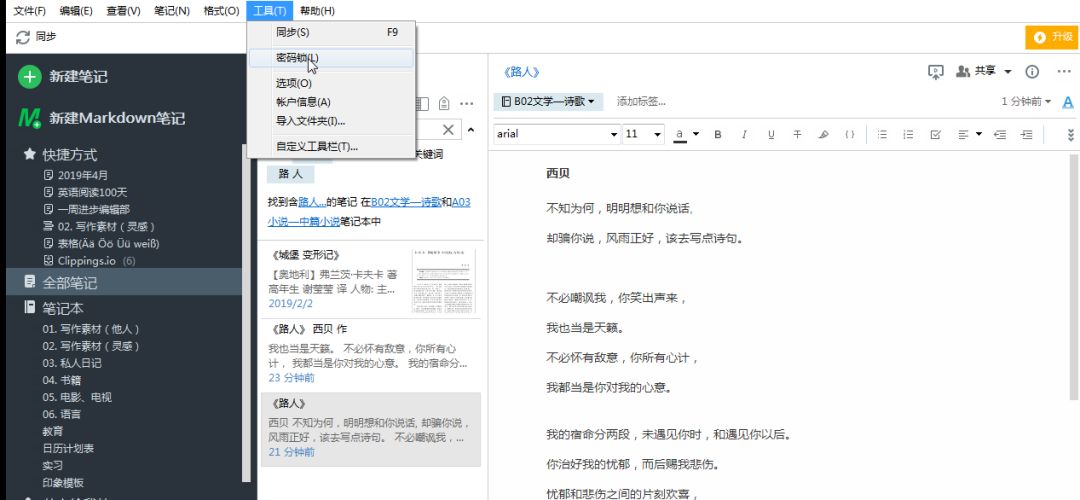
客户
④ 两步验证登录
这个功能设置好后,我们不仅需要输入账户密码,还需要通过手机接收短信或者检查谷歌身份验证器上生成的临时密码,确保账户是我自己登录的,从而实现双因素身份验证的安全效果。
由于设置和登录比较麻烦,所以我其实不建议设置两步验证登录。 除非你的 保存了你非常重要的信息和数据,否则没有必要这样做。
如果你想启用两步验证,入口在这里:如何为 登录启用两步验证?
提示:两步验证只能由用户修改,因此在设置两步验证时请务必妥善保存系统给出的备份安全码。
04.桌面笔记
不久前,在Mac端正式推出了新功能“桌面笔记”。 我们可以直接将一些日常待办事项设置为“桌面笔记”,以便完成后查看和检查;
同样,在收集网页信息时,我们可以将注释固定在顶部,并在网页旁边整理和整合想法和信息。 此外,您还可以截图形成图片。
在电脑“任务栏”上右键单击,打开笔记功能。 创建后效果如下:
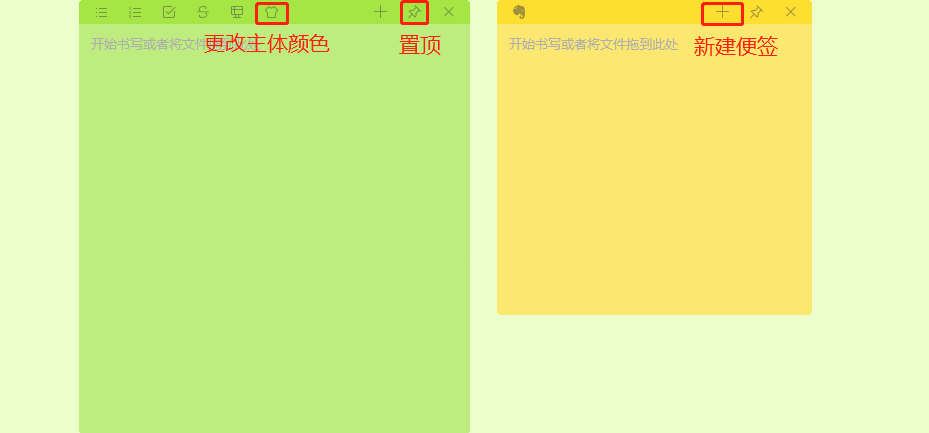
客户
简单来说,它包含四个功能:
A。 可固定在顶部,方便记录且不易忘记;
b. 支持4种笔记主题颜色,方便我们划分不同的任务;
C。 您可以添加无限量的桌面笔记和不同主题的任务;
d. 您可以将现有笔记设置为便签。 只需单击笔记右上角的“...”,然后选择“设置为桌面笔记”即可。
提示:输入减号“---”,然后单击回车键,即可生成一条水平线作为分割符号。
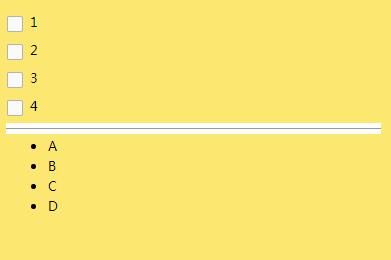
客户
在手机板上,其实有一个类似于桌面笔记的功能,也可以作为快捷键。 打开笔记本,长按一条笔记,就会出现选项。 单击右上角的“...”,然后选择“添加到设备主屏幕”。
或者,打开一条笔记,点击右上角的“...”,选择“添加到手机主屏幕”,即可将一条笔记发送到我们手机的主屏幕,并快速返回笔记内容。
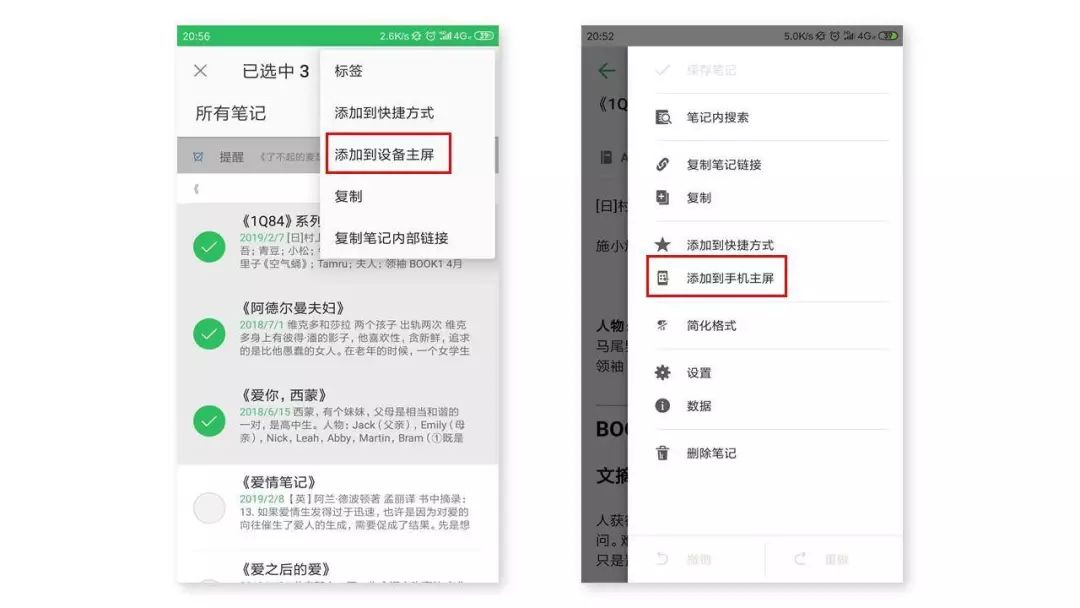
↑安卓客户端
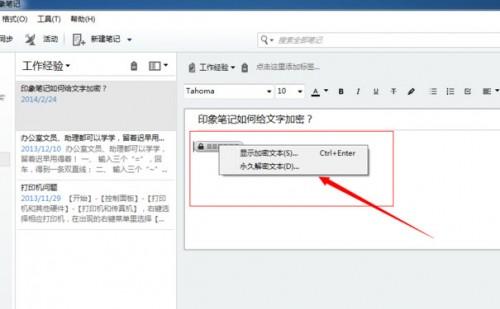
05.多层次项目信息说明
多层次的项目信息笔记管理,类似大纲的文本格式,又有点类似于窗帘软件的使用,可以让我们快速整理自己的想法。 这里,我们需要使用符号列表和数字列表。
在PC上,创建新注释后,单击符号列表“快捷键:Ctrl+Shift+W”/数字列表“快捷键:Ctrl+Shift+O”。
输入内容后,按“Enter”键即可创建新关卡。 使用“Tab”键增加缩进,使用“Shift+Tab”键减少缩进。
另外,使用“Shift”键+“Enter键”可以在当前级别添加新的一行内容。
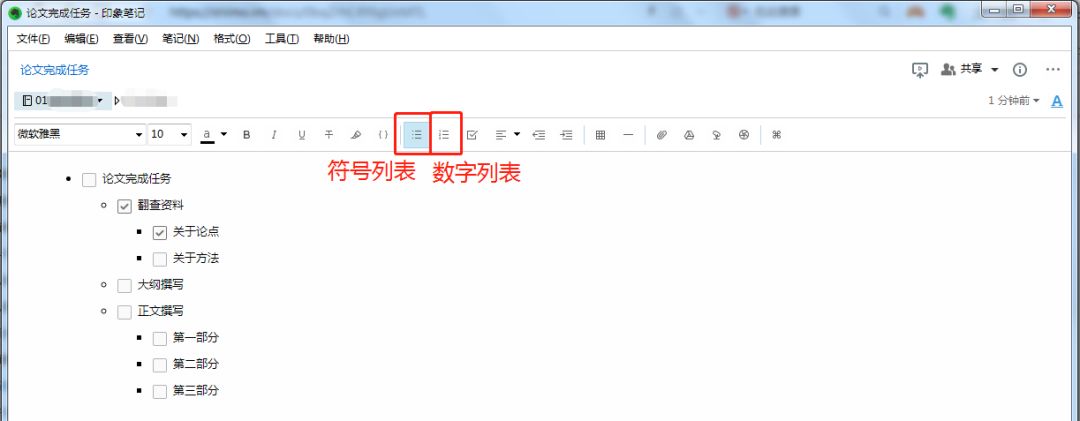
↑客户端
提示:我们可以将此功能与桌面笔记结合起来,在列表符号后面添加复选框,使日程安排更加有效。
06.PDF文档编辑
PDF 文档不会作为附件保存在 PC 上。 相反,它们可以通过内置的文档浏览器直接在笔记中阅读,我们甚至可以编辑PDF文档。
我们可以直接将PDF文档拉入笔记中,或者点击笔记工具栏中的“附件”进行添加。 右键单击鼠标,可以看到“标记PDF”。 如果您想保留更多原件,可以选择“标记 PDF 副本”。
如下图所示,左边一栏包含小工具,足够我们使用了。
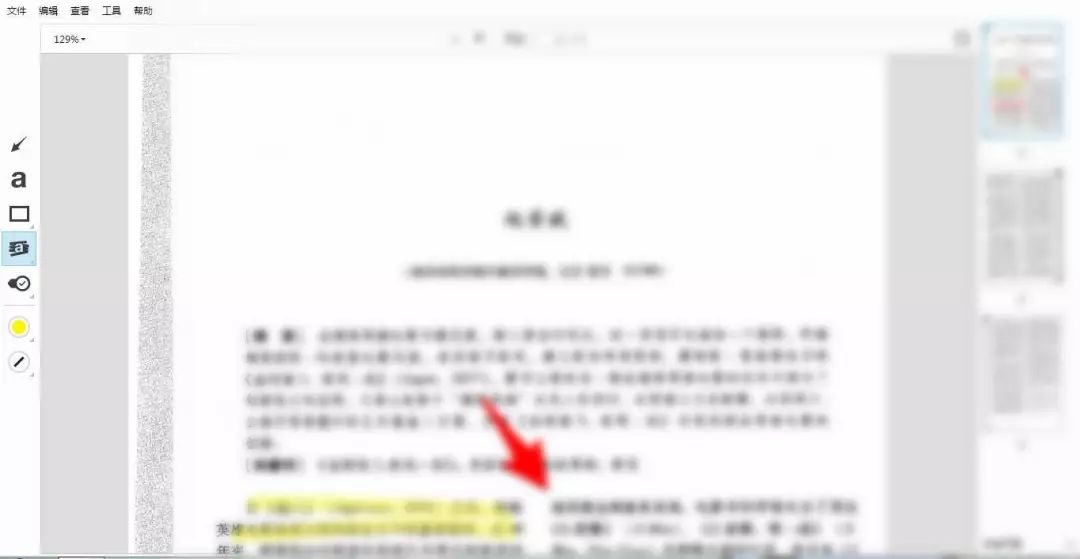
↑客户端
如果您不喜欢在 中浏览和阅读,只需将鼠标指向 PDF,然后右键单击并选择“以附件形式查看”即可将其转换为附件格式。
事实上,除了可编辑的PDF文档之外,图片也可以编辑。
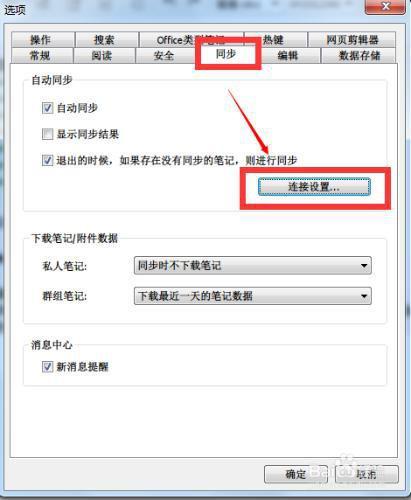
07.简化编辑格式
我们在网页或微信“我的印象笔记”公众号使用“剪切隐藏”插件保存的文章和信息,基本上会保留原来的格式,会强迫症,不利于二次排版和组织。 。
我们可以打开笔记,点击笔记内容中的任意位置,然后点击顶部的“菜单栏”-“格式”-“简化格式”。 在笔记内容中,使用快捷键“Ctrl+A”全选,然后右键单击鼠标,选择“简化格式”。
提示:除了简化格式之外,其实还有“设置为纯文本”功能。 两者的区别:
· 简化格式:仅删除部分格式
· 设置为纯文本:清除所有格式,仅保留文本内容
或者,可以使用第三方编辑器。 例如,如果您将数据复制到“ ”, 会自动更改文件格式以匹配其布局,然后将其复制到 。 两者的默认格式是相同的,非常方便。
08. 最后总结
在文章的最后我会做一个总结。 内容有点长,不过都是有用的信息。 希望能给印象笔记的其他用户带来一些帮助。
的图像深度扫描、图像编辑和演示功能、记录功能等都值得探索和使用。
欢迎朋友们在下方留言,说说你对印象笔记的有用使用方法。


如果你点击“看起来”,你会再次变得更好看▽
本站对作者上传的所有内容将尽可能审核来源及出处,但对内容不作任何保证或承诺。请读者仅作参考并自行核实其真实性及合法性。如您发现图文视频内容来源标注有误或侵犯了您的权益请告知,本站将及时予以修改或删除。